| 1333 Views | Amin

What is card in CRM
We keep saying that work efficiency should be taken at high priority in every business. Efficiency can be improved my many ways, including small steps. CRM programs are designed to automatize and speed up daily operations, but still they need to be adjusted to employees and workflow. Here, small steps will start from the time required to process any information.
Card stands for an entry in Lead, Deal, Contact and Company sections. Click on entry and new window will emerge. Each entry has its unique link. Managers can create other entries or tasks and do other actions from Card.
Working with cards in CRM is a daily routine of sales and marketing managers. Cards are opening and closing dozens and hundreds of times every day.
Card fields
Each card consists of sections on the left and timeline in the right side. Sections involve all data relevant to a client and his deal. Timeline, in turn, is a history of communication with client shown in chronological order.
Link for sharing the card can be obtained from special button next to the heading.
Each card has standard fields. Some of them can be unnecessary. One of examples is Title. You can hide such fields clicking on the emerging gearwheel next to the field.
We advise to avoid editing standard fields, as it can lead to confusion and loss of data.
In Bitrix24 you can create additional fields as per your business requirements. Fields can have various formats, including but not limited to:
– String (i.e. any information: text, numbers, special characters
– List
– Date/time
– Google map address
– Link
– File
– Money
– Yes/no
In Bitrix24 you can create a custom type of a field, depending on your business activity.
We observed how to customize Bitrix24 Lead, Deal, Contact or Company card in detail here.
Golden rule for all businesses – try to keep data as easy as possible. Abundant quantity of fields will inevitably decrease work efficiency.
Standard profile view
After you prepared a perfect Card with needed fields only, you can set up it as a “Standard profile view for all users” via gearwheel settings.
Every manager can Enable standard profile view or enable custom profile view to adjust fields as he wants. What managers can do:
– Rename fields;
– Move and arrange fields in different order;
– Create and delete fields;
– Hide and configure fields’ view.
Some settings depend on managers’ permissions; admin can grant these permissions to certain managers depending on their work needs.
Cloud limitations
Card view configuration depends heavily on Bitrix24 solutions: whether it is cloud or self-hosted. On-premise Bitrix24 allows to collapse fields into sections. We call it Accordion view. It allows to avoid too much scrolling down and makes navigation easier. Unfortunately, Bitrix24 as a developer has not introduced this accordion view as a default function yet.
In cloud solution you cannot use this mode due to limitations. However, you can create and configure different views for specific types of Deals, Leads, Contacts or Companies.
Let’s see how to: different view of Deal card (Lead, Contact, Company card) in just 2 minutes.
1. We have a solution for self-hosted Bitrix24 where card information can be shown as an accordion. In screenshot below card has 10 sections, including General information, Rent and deposit, Dunned letter and so on.
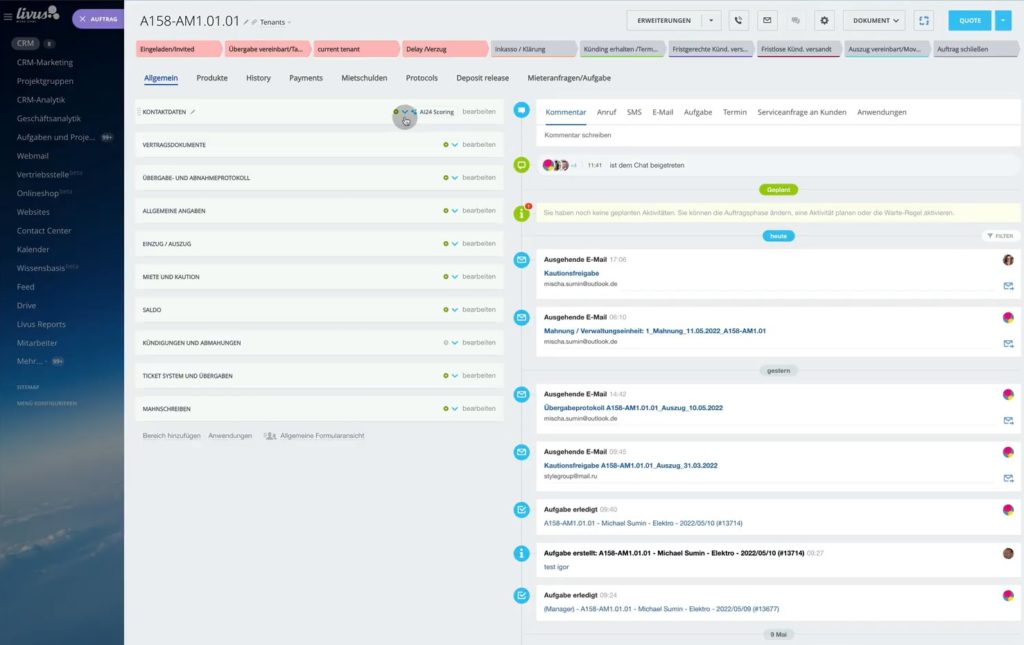
2. Each section involves various information. All of that data would take a lot of space in card and it would be tough to find specific line.
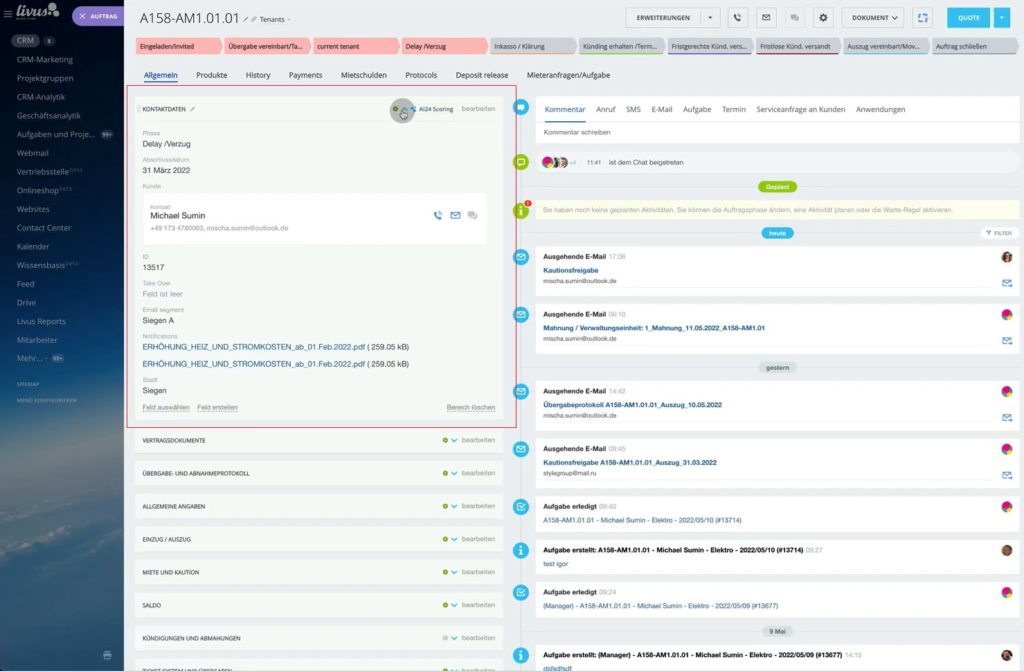
3. One of our clients had 5 different types of contracts. Some contracts had special fields which are not applicable to others. As a result, every contract had a lot of empty fields and agents had to scroll down all of this information to find relevant data.
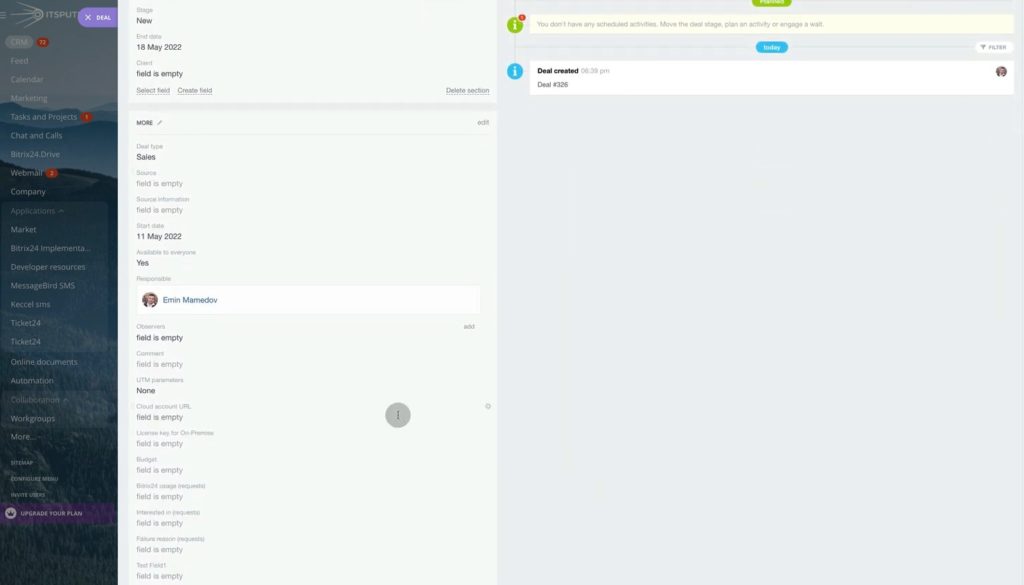
4. Solution for cloud Bitrix24 is to create special Views for each type of a contract. At the bottom of the card, we can see a general form view line. There we can choose a special view; in this example it is a “Test view”.
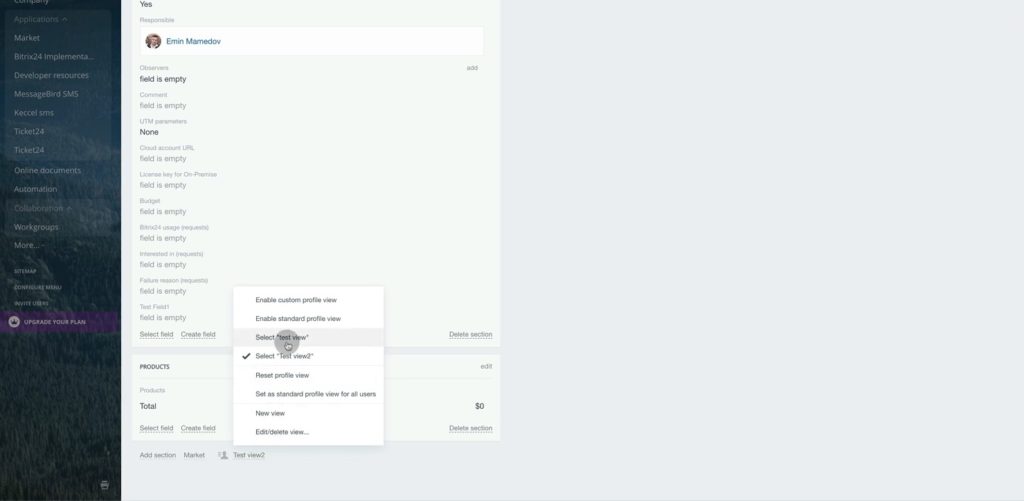
5. This how Deal card looks in “Test view” mode
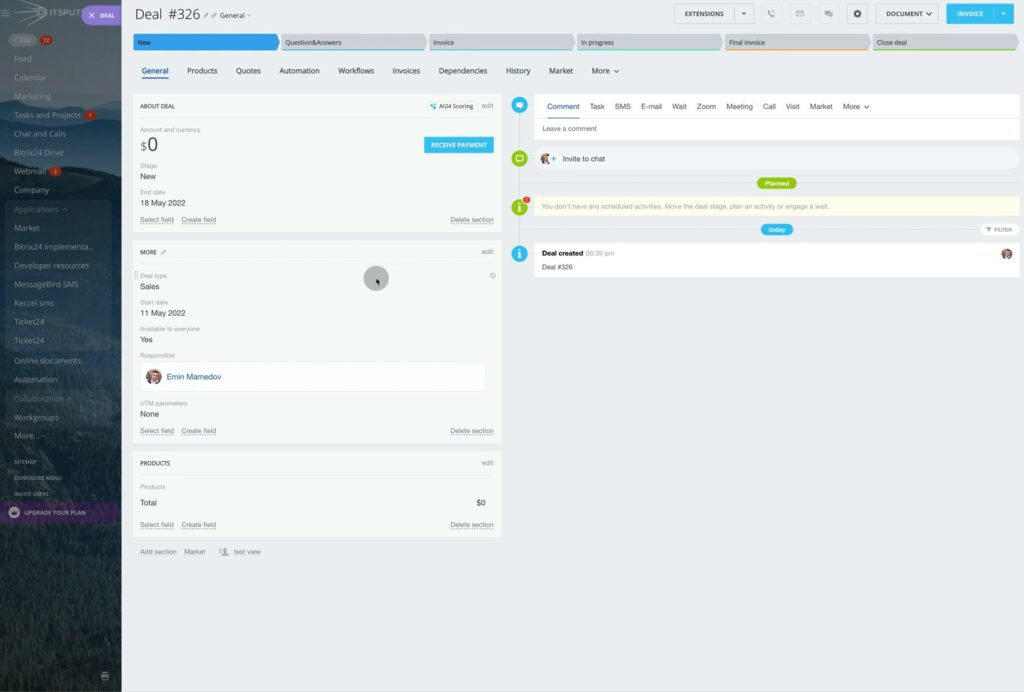
6. And this is a comparison of a “Test view” with “Test view 2”. We can see that second view has more fields.
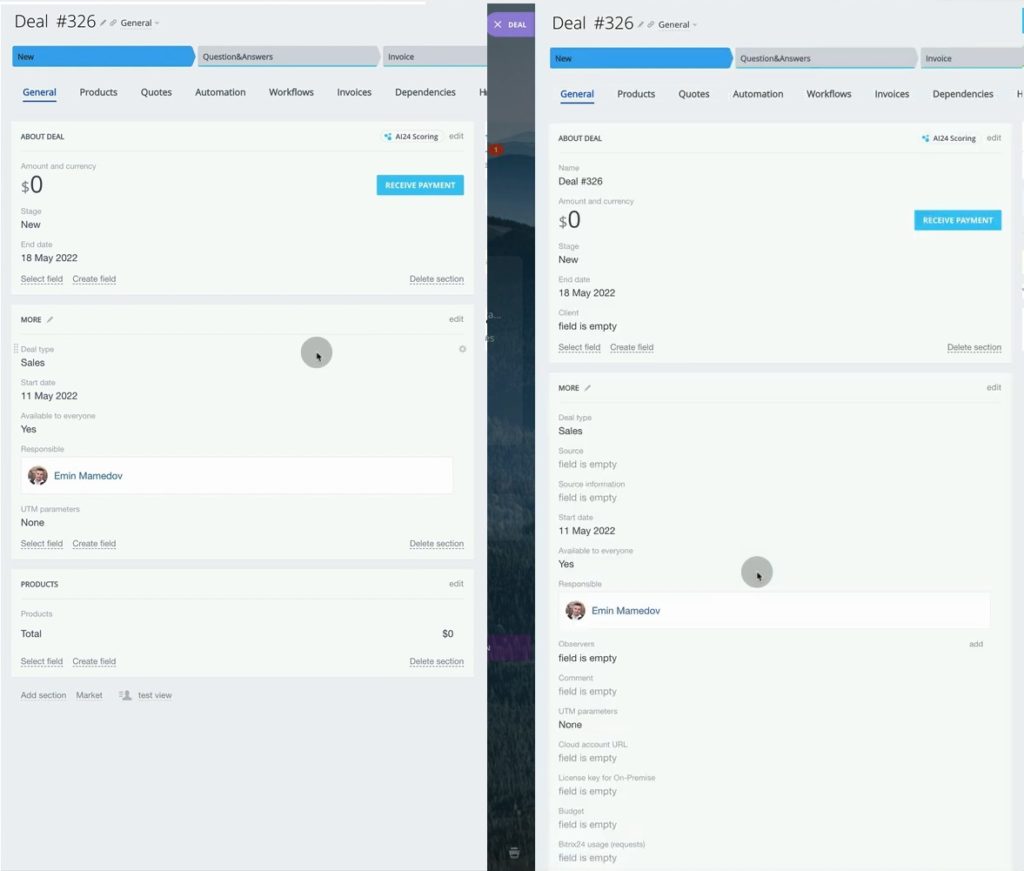
7. So, to create a view you have to log in as admin and click on a gearwheel and click “New view” as shown below.
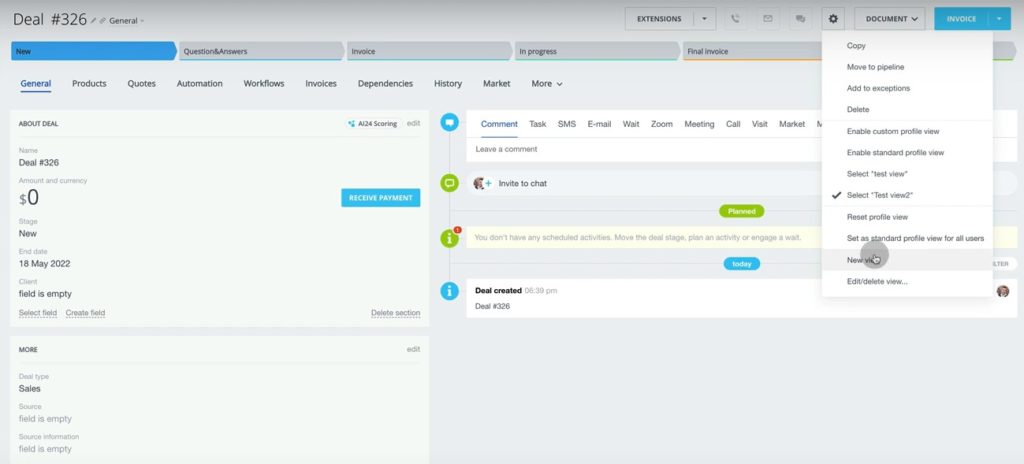
8. Insert a name of a view.
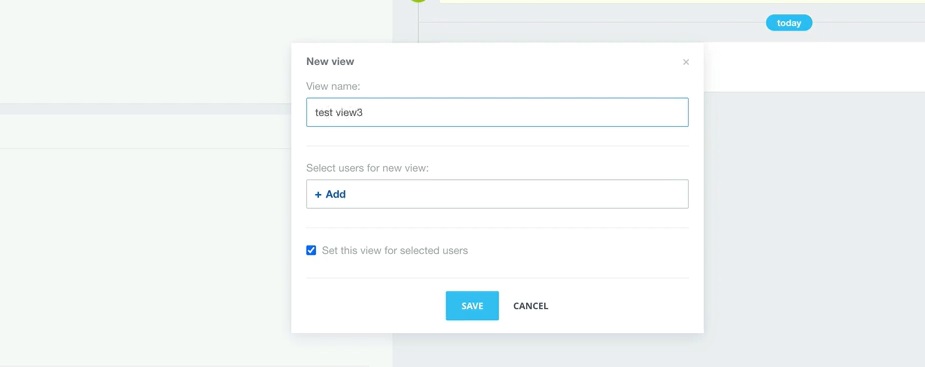
9. Also, you can select users for a new view. If you have several agents with different permissions for particular contracts, you can create and assign this view for each of them. You can edit permissions at any time after.
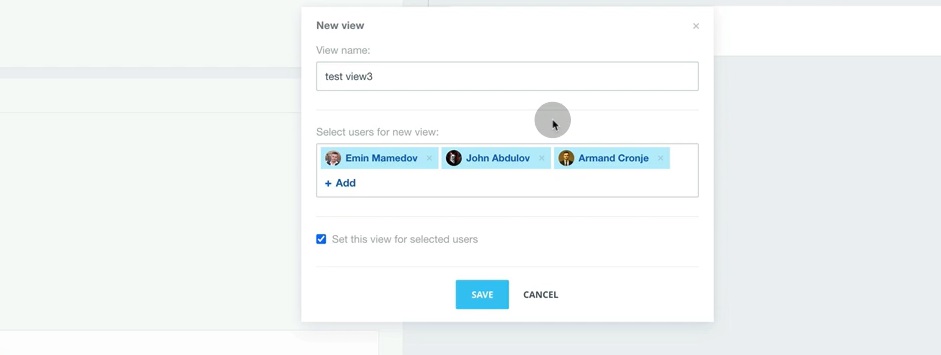
10. Then, having created a new view, you can adjust your data: add, hide or delete sections as shown below. As you finish, go back to another view to complete view editing.
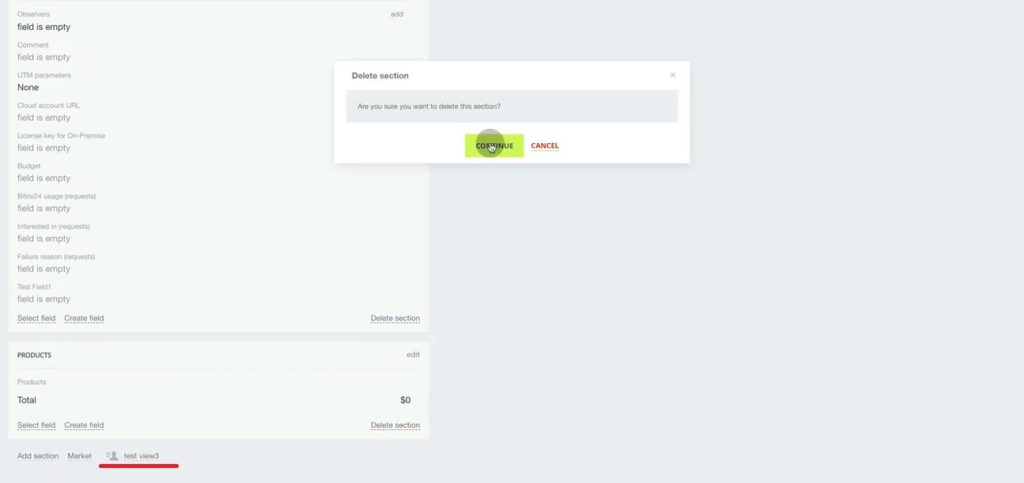
11. This is how our new “Test vies 3” looks in comparison with “Test view 2”.
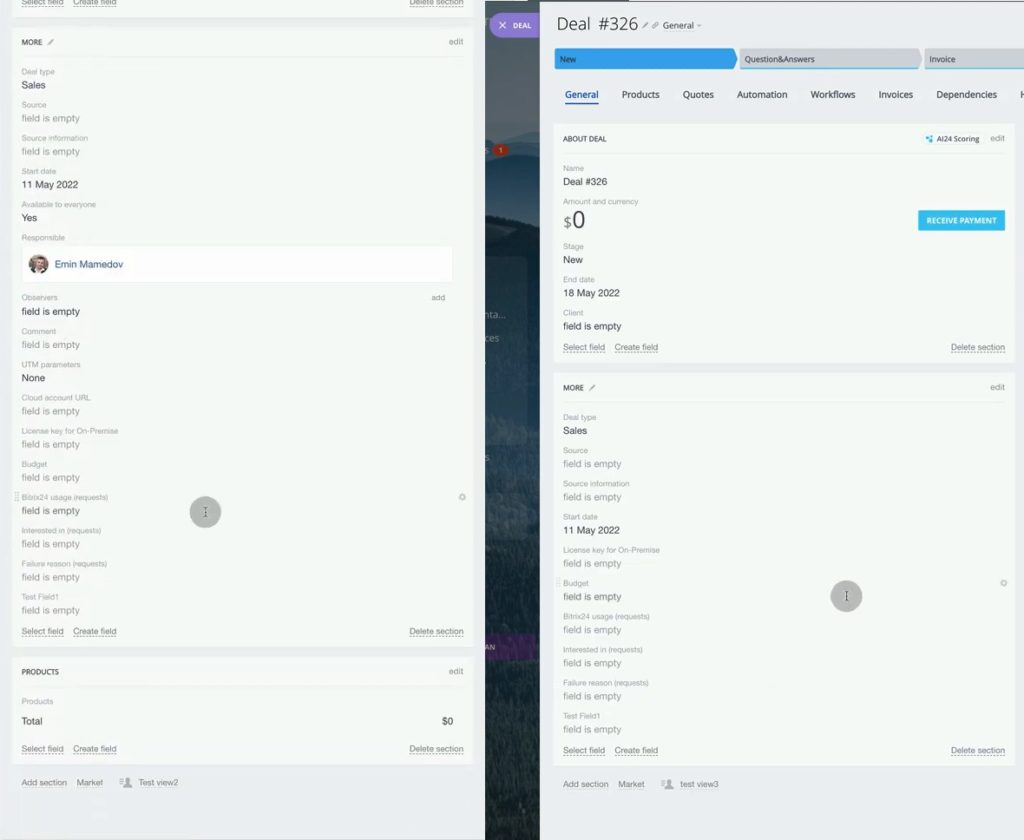
That was a quick overview of setting a special view for Card data optimization. You can create as many views as you want. Subsequently, you can also delete or edit any view by clicking similar setting in gearwheel.
This quick but useful tool can be used for any card type: Deal, Lead, Contact or Company.
If you like how we deal with workflow automatization and want to improve your operations, do not hesitate to contact us here. We are specialized in setting up Bitrix24 solutions for various scale businesses.
“You can also watch this video on Youtube.”
