| 1376 Views | Amin

We know we’ve shared reasons why your business needs Bitrix24 more than spreadsheets . But it does not suffice to say that your business does not need Excel spreadsheets at all. Bitrix24 CRM exists to afford you convenience in your relationship with your customers and team members. It also ensures that your business processes run as smoothly as possible. But a CRM does not rule out the functions of a spreadsheet where necessary.
Excel was created for data entry and is still the ideal system for such use. Its Ribbon interface, which comprises several tabs and command allows users to perform different operations at the simple click of buttons. CRM alone may not be able to achieve such.
CRM, with all its integrations, may not be able to replace excel in terms of data analysis and comparison. You can effortlessly sort through, compare or analyze a large volume of data on Excel within the shortest time possible. A CRM, by itself, may not be able to accomplish that.
Excel also allows you to represent data in multiple forms. You can either leave your data in tables, graphs, or charts. And each format of the same data gets automatically modified when any change is made in the original format.
Having stated the pre-eminence of excel, we now show you how we import / export data between Bitrix24 and Excel. Our client, upon collecting data through Bitrix24, had to edit some figures in a table. And this change could only be effected on a spreadsheet like Excel, hence the need for export to Excel. After we made the change, we had to import the data to Bitrix24 as Excel alone cannot put such data to maximum use.
To enable this import / export, we added infoblocks to the deal and lead sections of our client’s CRM. And the items collected were saved on infoblocks, not products.
The screenshots below show how we do this development:
1. For the first part of this development, we included a contract in each lead. This contract exists between our client’s company and people who bring items to them.
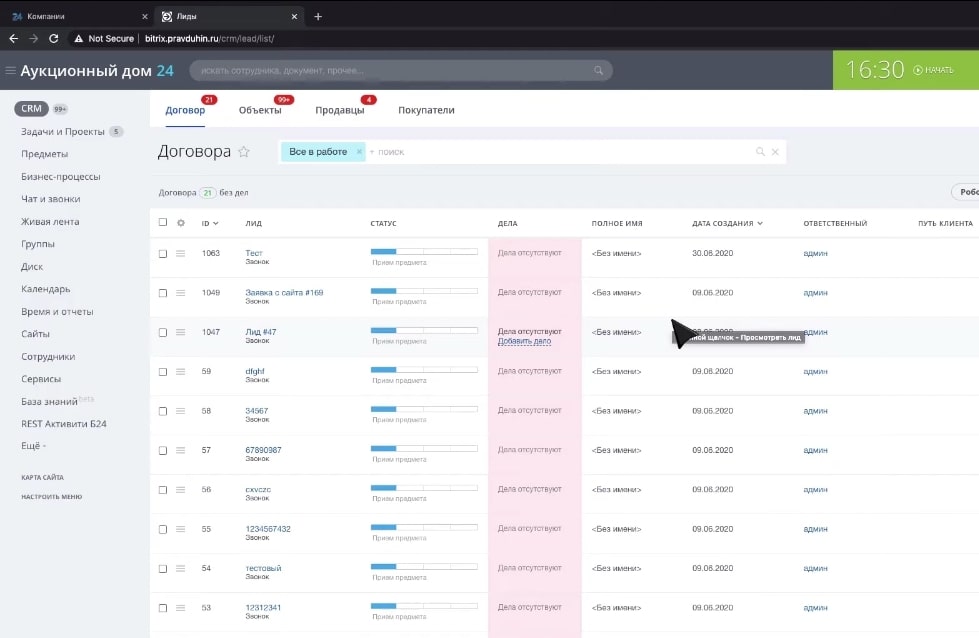
2. The company manager collects these items and enters them into the CRM system.

3. To make changes to the data entered in Bitrix24, the items need to be exported to Excel. They are first selected in the CRM.
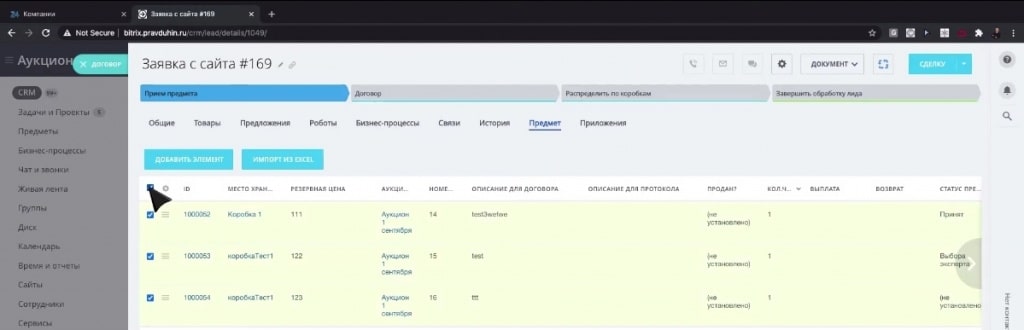
4. After selection, we click on ‘export to Excel’.
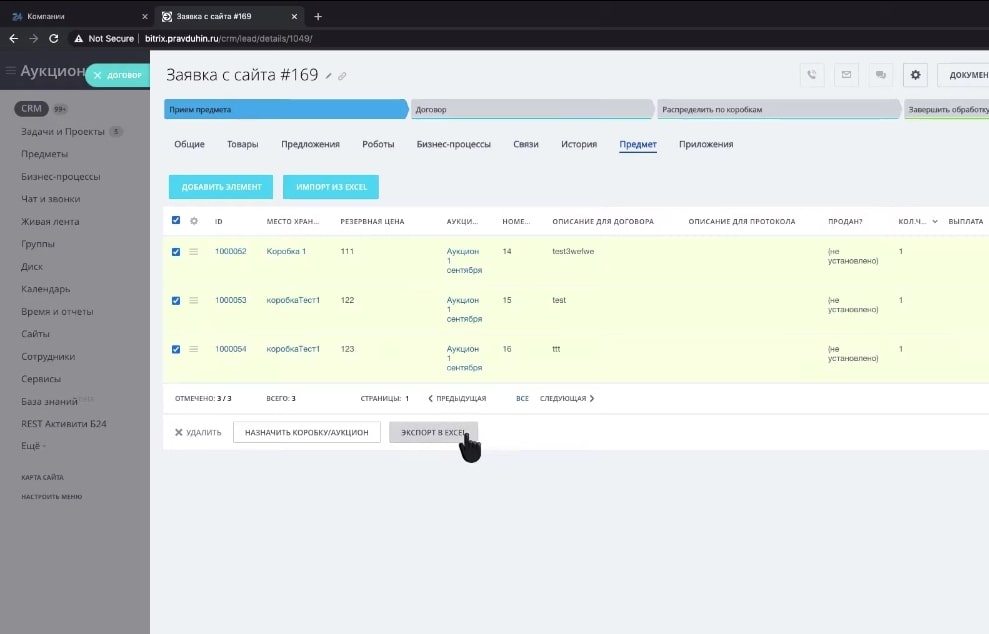
5. After export, we save with the preferred name on Excel.
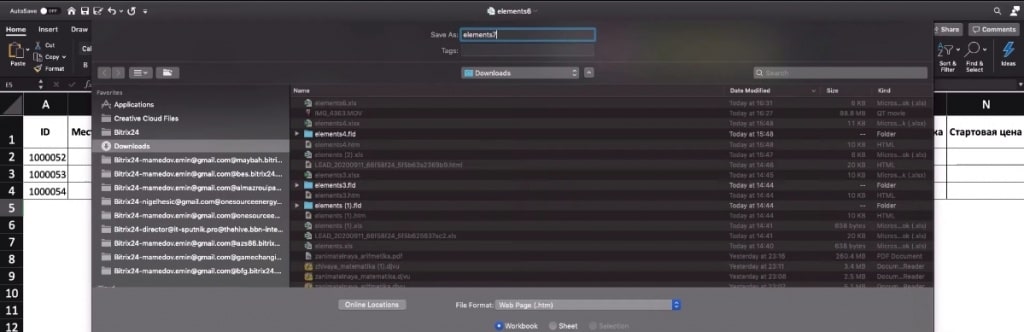
6. As soon as the export is complete, we can see all the columns and their respective values - just the way they were on Bitrix24.
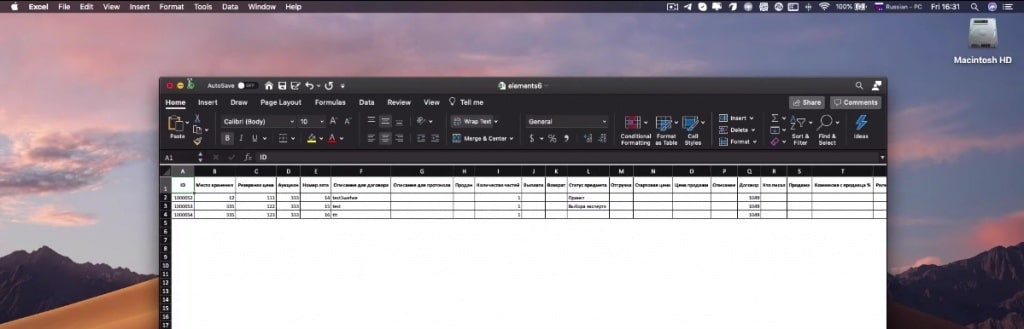
7. Now, we change the number of the lot and save.
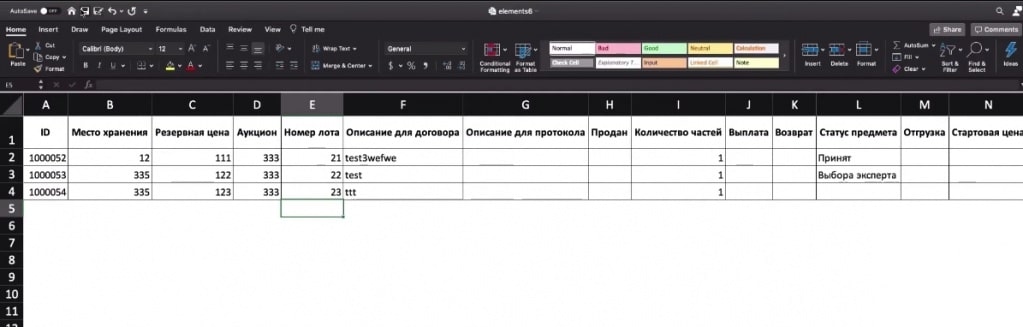
8. Going back to Bitrix24, we import by choosing the file from excel and saving the import.
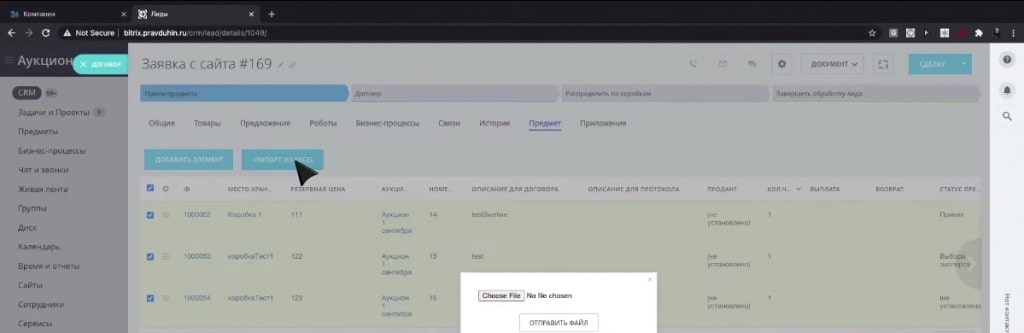
9. The change in lot value from 20 to 21 can now be seen in the infoblock on Bitrix24.
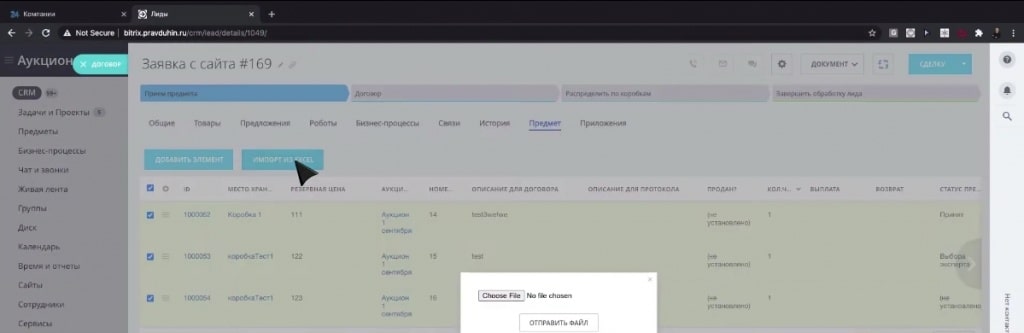
If you’d love us to help you with this sort of development, kindly contact us today. You can also watch the video of this illustration for more details.
