| 1685 Views | Amin

About ticketing system in Bitrix24
In our previous video we observed ticketing system development in Bitrix24. Today we will setup an internal app specially developed by EMCsoft team with step-by-step explanation.
Before we start, let us remind what is ticketing system and how it can be used in business.
In general, it is a system where client can contact you through his personal account in a special portal. Every ticket he creates will automatically appear in standard Bitrix24 panel as a card. In fact, ticketing system connects company internal CRM with clients.
Ticketing system advantages
First of all, seamless communication with client – common channels like e-mail or Whatsapp can be messy and messages can be easily lost.
Secondly, client’s request can be quickly referred inside Bitrix24 to another manager and even department. As we know, sometimes internal communication can take so much time and decrease client’s loyalty.
Ease of installation – ticketing system will be integrated to your Bitrix24. And thanks to a demo app you can first try and fit ticketing system as per your business requirements.
Last but not least is a financial benefit as compared to personal account in corporate websites and its integration with CRM. And if we compare ticketing system with mobile apps, difference is clear.
Application examples
This ticketing system can be very useful for companies with long lifecycle products or services like property rental, web hosting services or custom-made products.
For example, company that produce smart work desks is dealing with B2B clients. Each order is actually custom-made to specific room space, computer quantity and so on. Manufacturing process can take up to several months.
During that time client can contact manufacturer via ticketing system and ask, for example, for add-ons like built-in wireless charger. Sales manager can quickly address this question to a technical team directly in Bitrix24. After, sales manager can chat with client and even upload various options of chargers. Client makes a decision and responds right in the ticket. Sales manager prepares a bill approved by accountant and senior manager in Bitrix24 and closes an upsell deal.
Ticketing system demo version
You may already figure out several options of how to use ticketing system in your business. EMCsoft team prepared an internal app with demo version. You can test a system in less than a couple of hours and make a decision.
Let’s see how you can install ticketing system demo in Bitrix24.
1. First, go to Market in side panel.
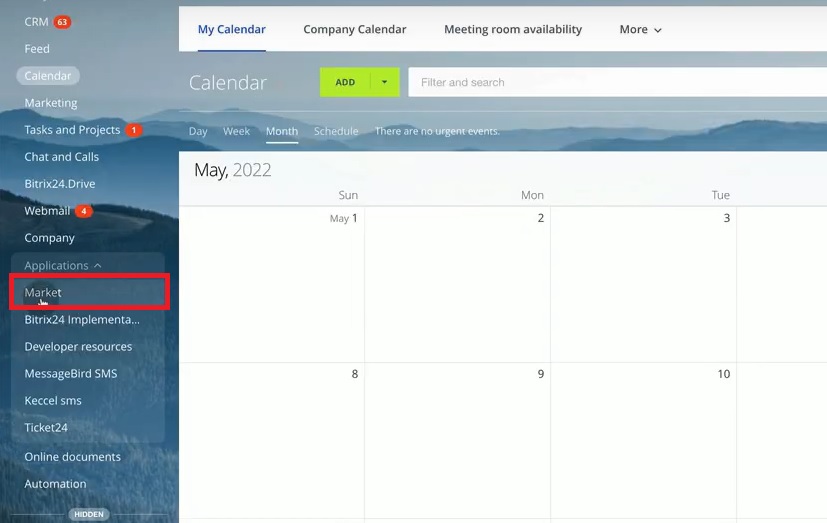
2. Go to Developer resources.
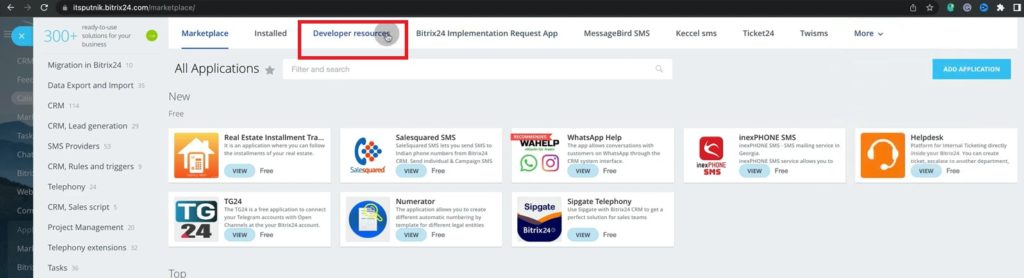
3. Choose Other.
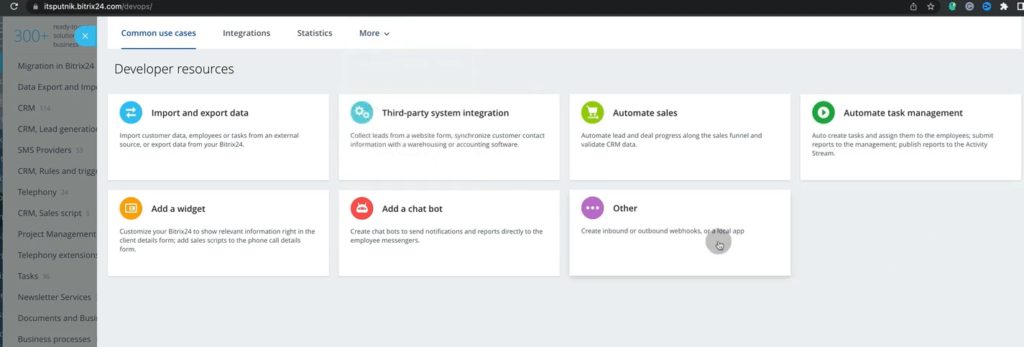
4. Go to Local application.
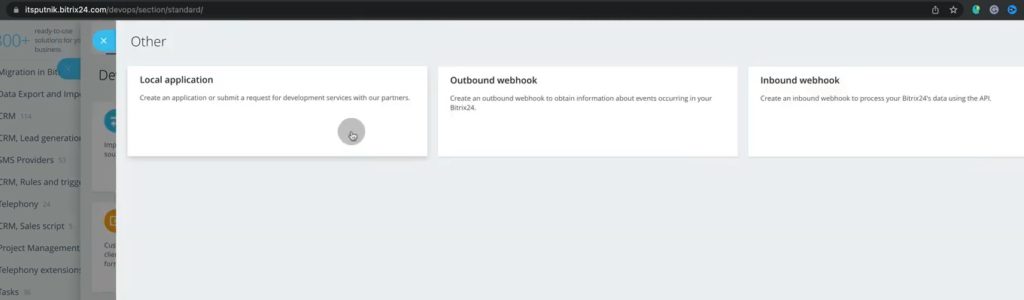
5. Here choose Server application and put the following paths and Menu item:
– your handler path: https://ticket24.link
– initial installation path: https://ticket24.link/install
– menu item: Ticket24
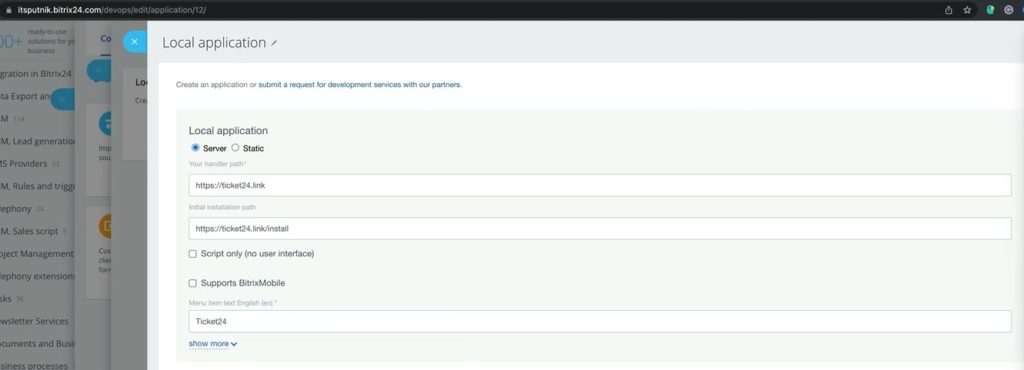
6. In permissions add the following tags:
– CRM (CRM)
– Tasks (task)
– Custom fields settings (userfieldconfig)
– Workgroups (sonet_group)
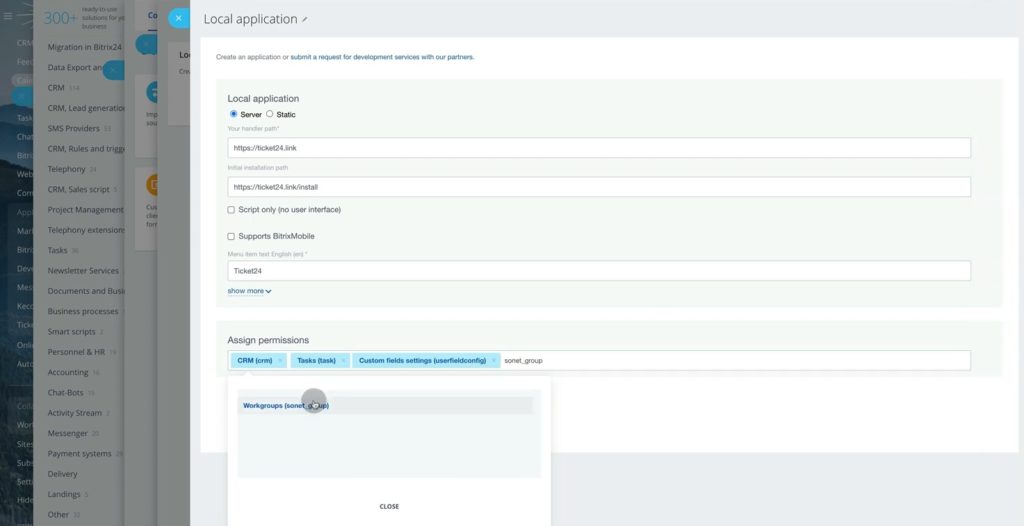
7. Click Save and then click emerged Reinstall button.
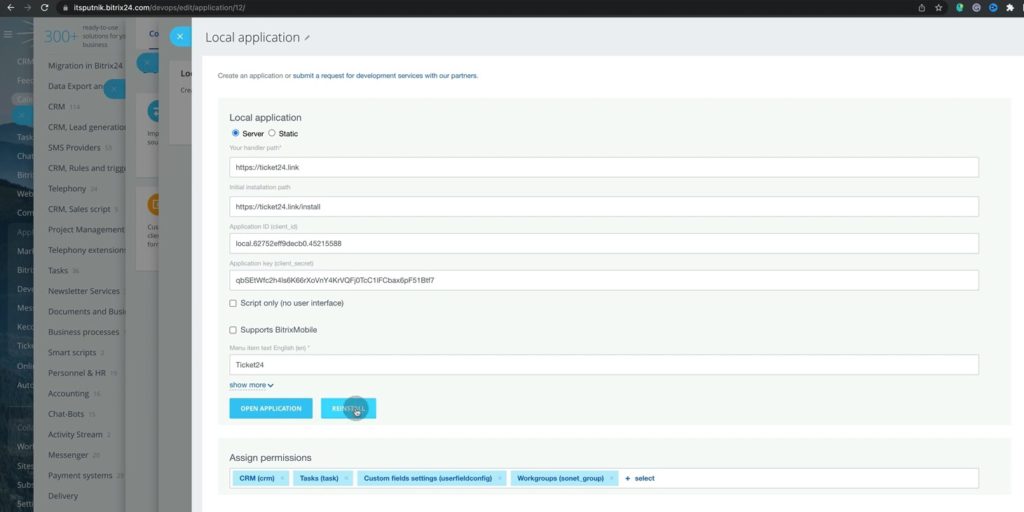
8. That’s it, ticketing system demo app is installed in your Bitrix24.
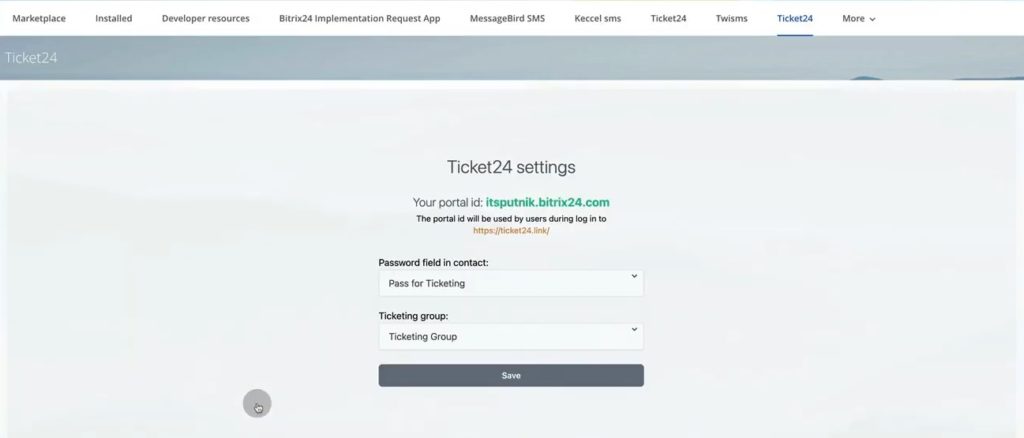
9. You will need to have your own Password field in contact and Ticketing group.

10. To do so, go to main panel – More – Settings – CRM settings.
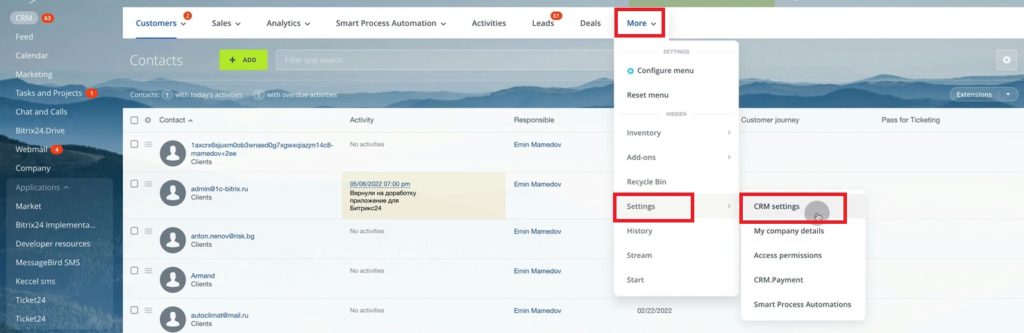
11. Go to Form and report settings – Custom Fields.
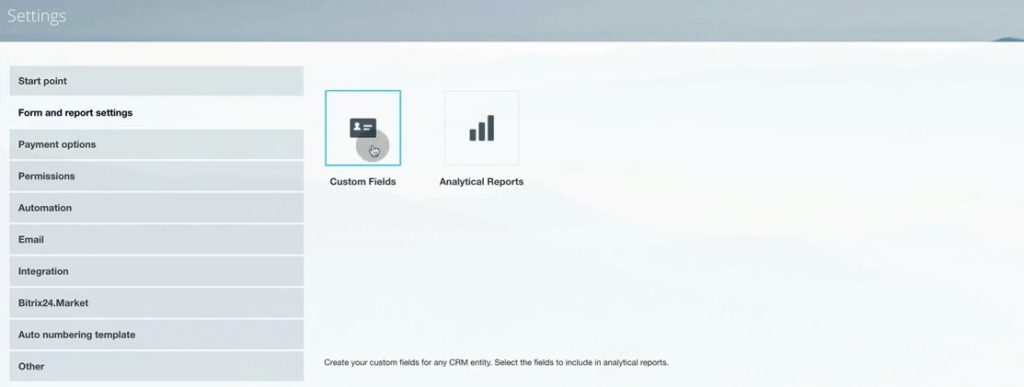
12. In Contacts go to Fields.
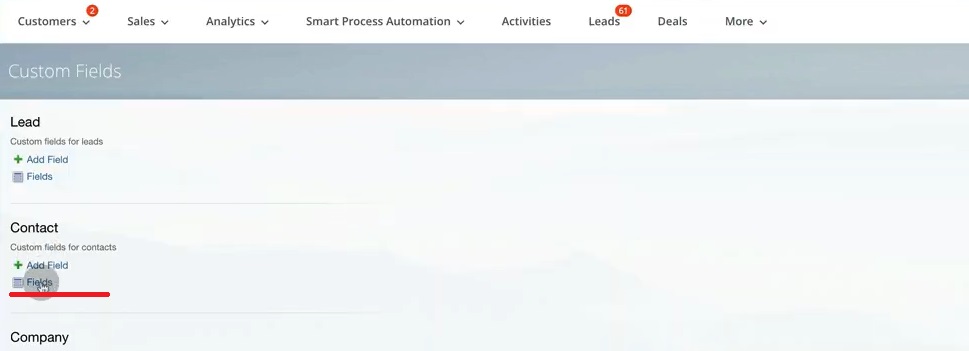
13. Go to Add field.
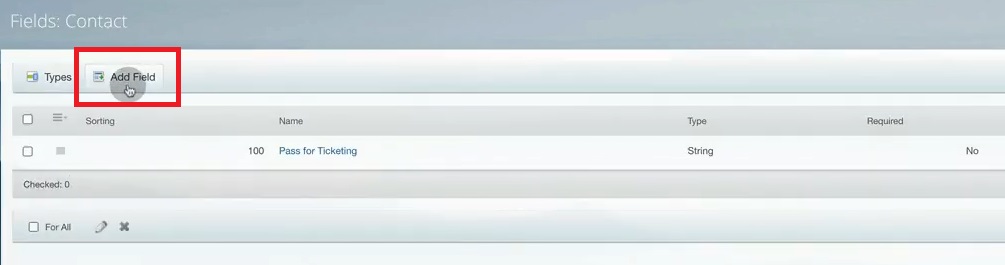
14. To create new field, insert a Name – in this case Password for tickets. Make sure that type is String.
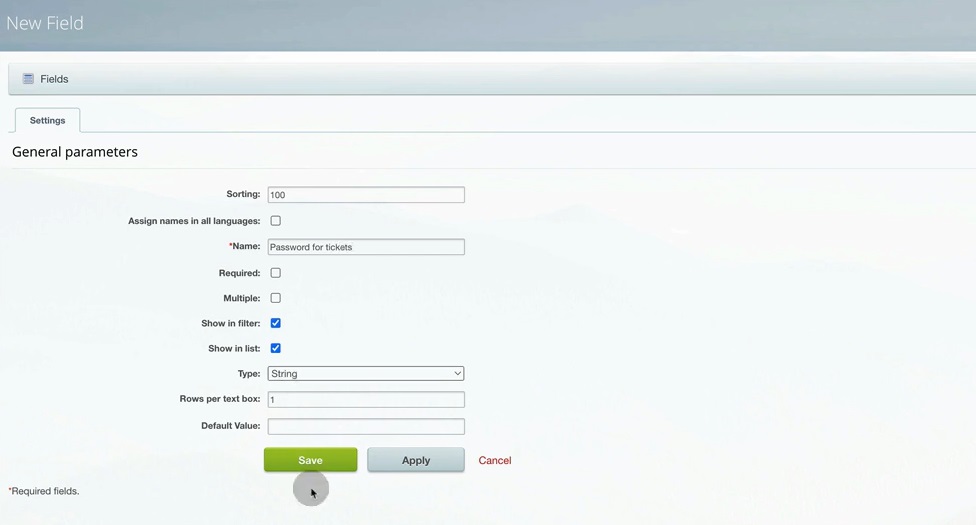
15. To create a new ticketing group, go to Workgroups and click Create.
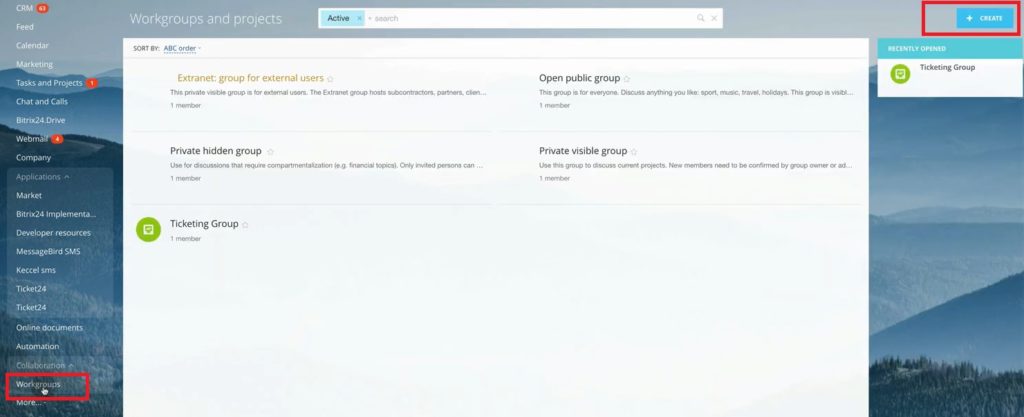
16. Choose Workgroup.
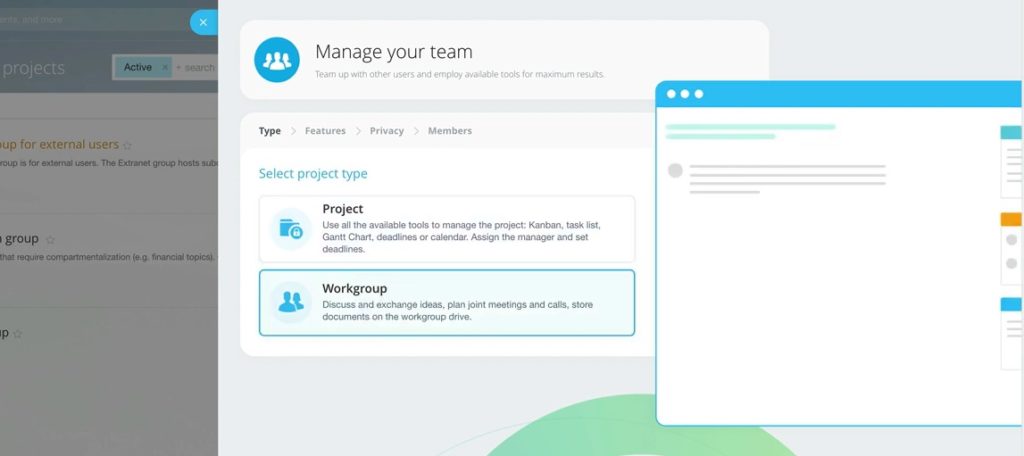
17. Put a name for Workgroup, choose an icon.
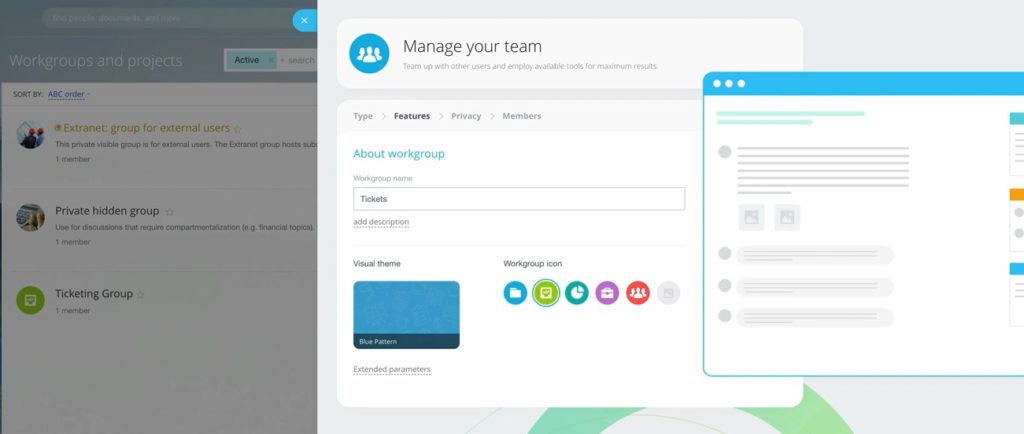
18. Choose Privacy level – Private.
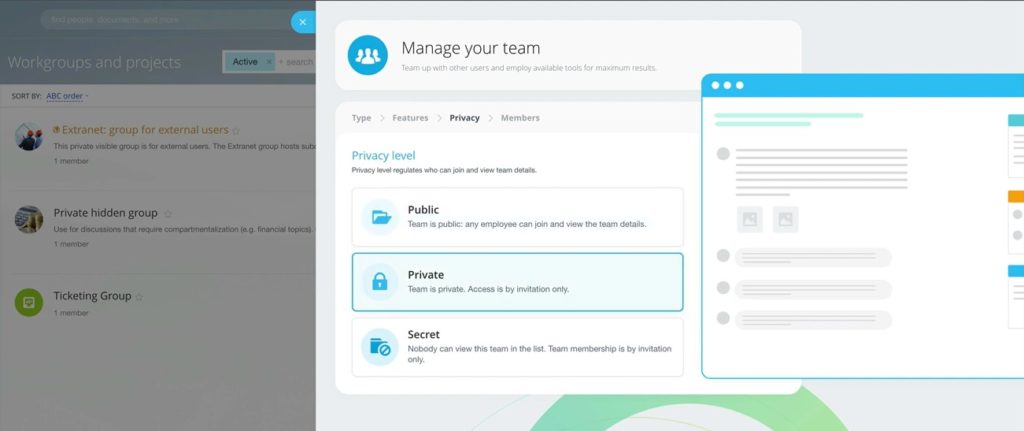
19. In the next step, you can add Team members which can access this ticketing system.
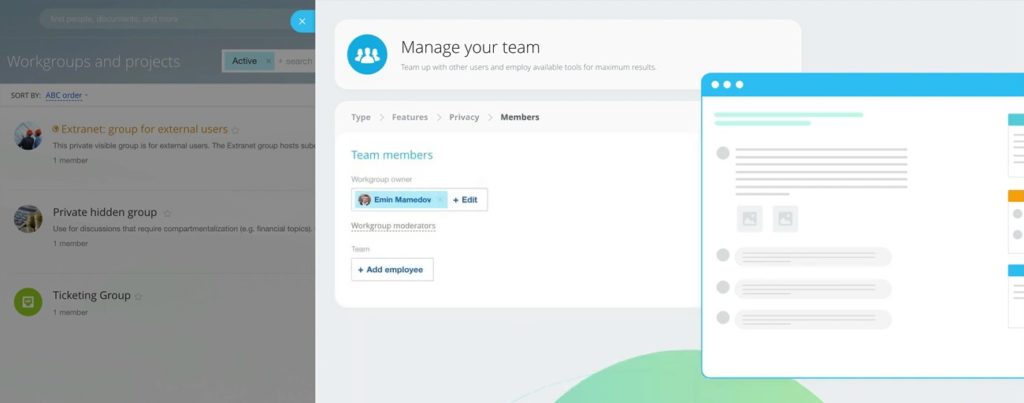
20. In emerged window click Connect folder.

21. Then go back to ticketing system, refresh it and new password and group will emerge in drop-down list.
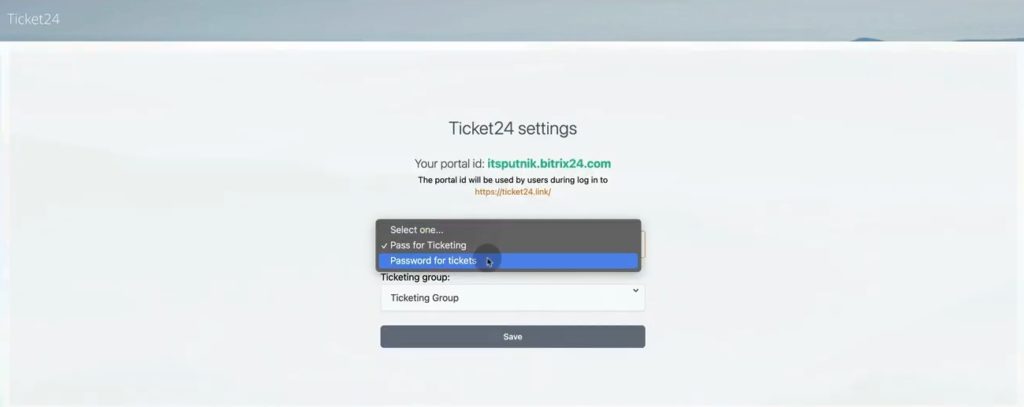
22. But before entering to the ticketing system, your client has to log in his account. To do so, you need to go to the contacts and find some client.
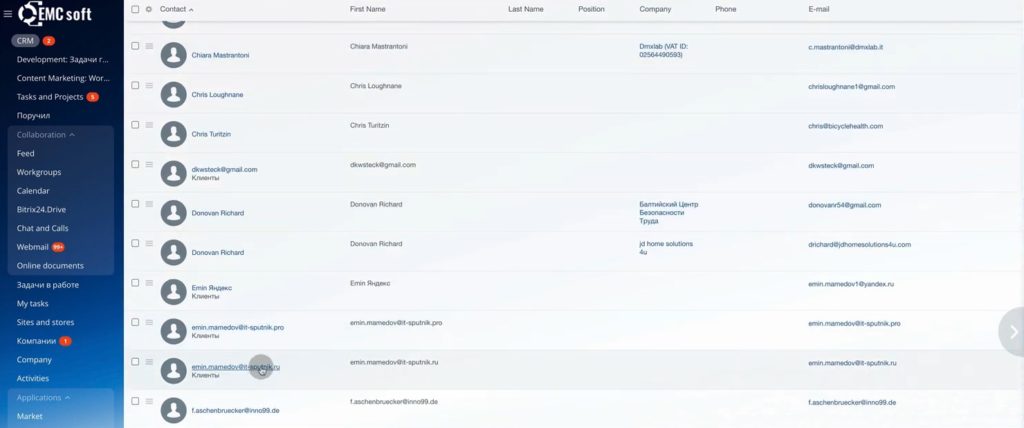
23. Inside of the contact card you need to put manually some password and save it.
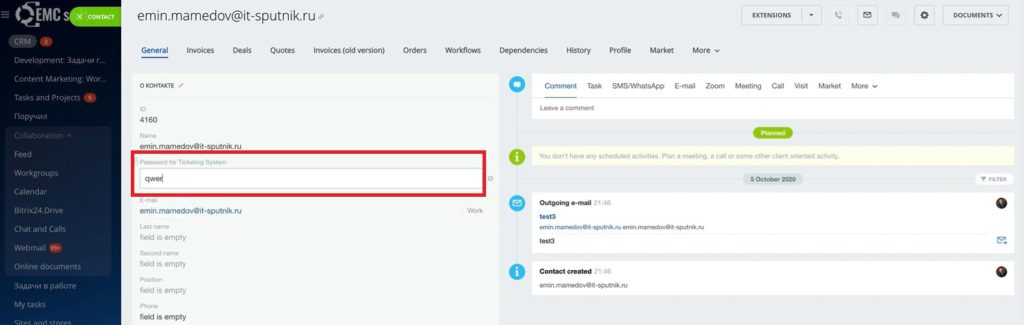
24. And then in ticketing system your client puts his email, password created and ID of your portal. In our case, it is a imarketinggroup.bitrix24.ru
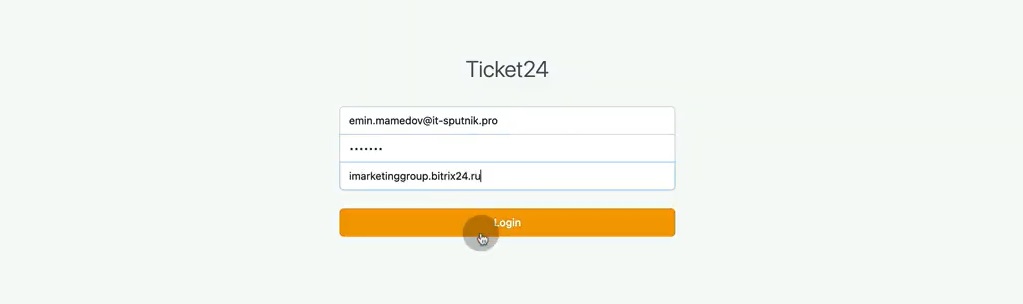
25. That’s it, your client log in to the ticketing system.
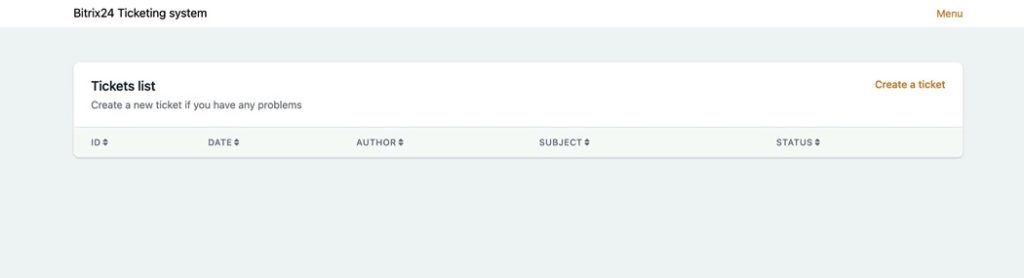
26. As mentioned before, demo version has its limitations so you need to refresh that page each hour to create new keys for authorization and make ticketing system work. One hour can be enough for testing and if not, you just need to open already installed tab on the left side.
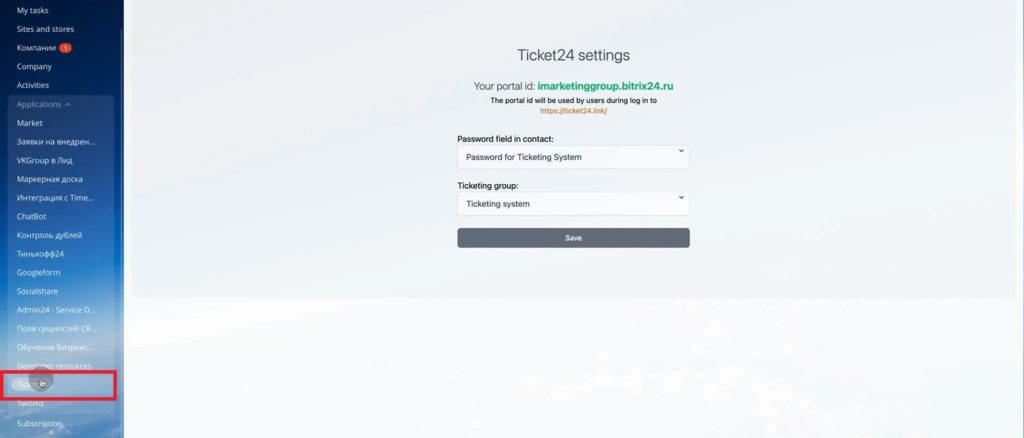
27. Refreshing it you will create another key and you can do the testing again.
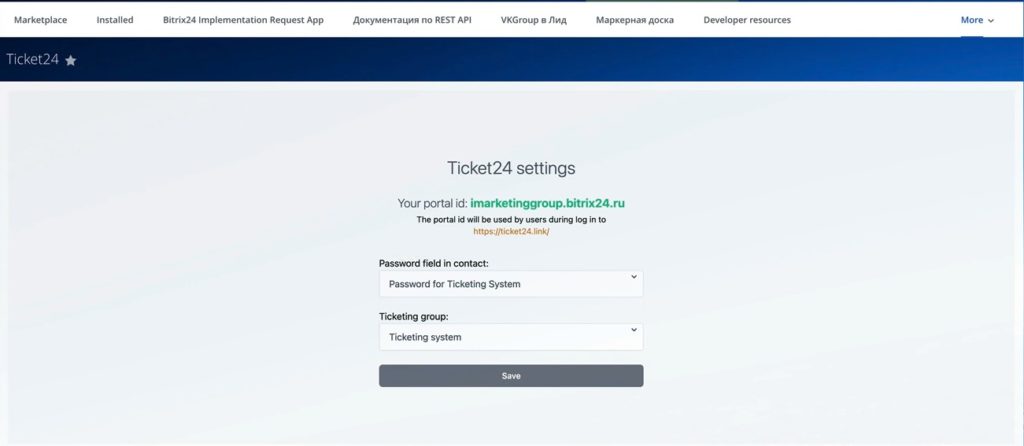
28. Click Create a ticket and in opened window you need to put Subject and some description.
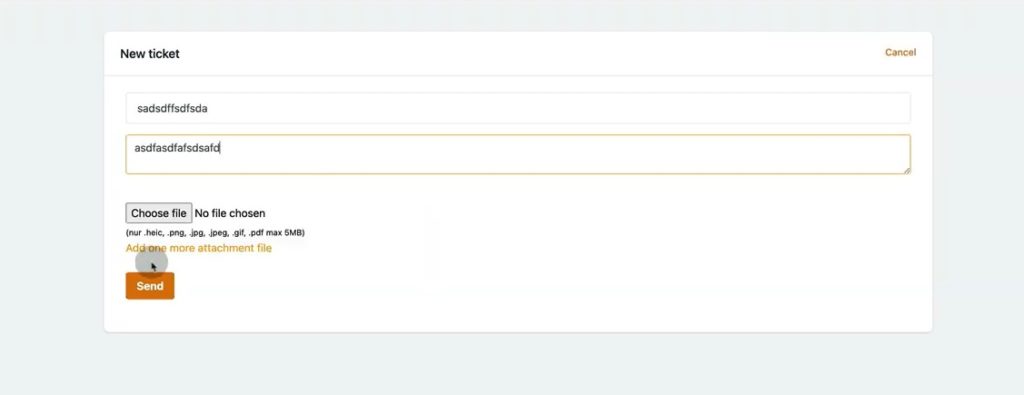
29. System automatically allocates ID to that ticket.
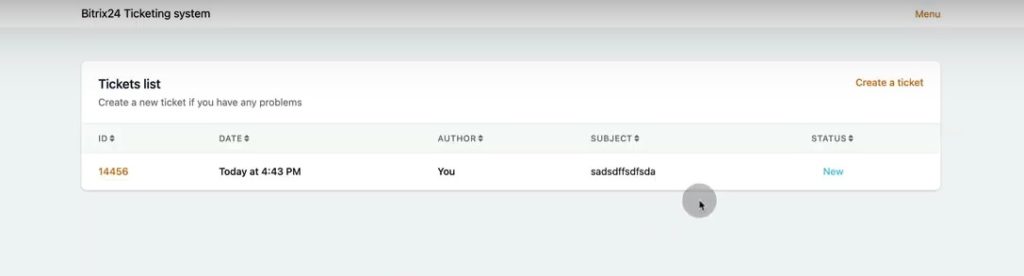
30. To find ticket in Bitrix24, go to Workgroup, find Ticketing system (you may need to find it through a search box).
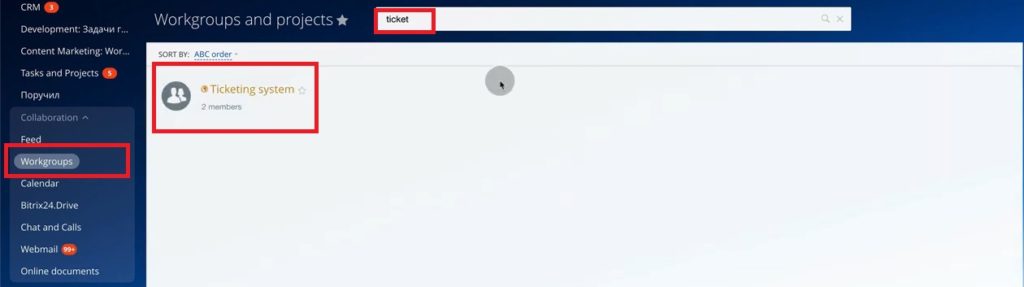
31. In Tasks you will find a new Kanban card automatically created with the ticket.
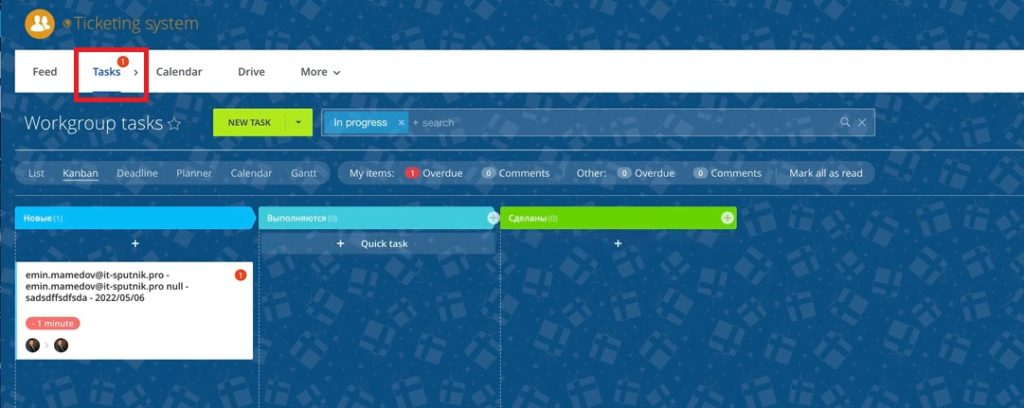
32. Inside of ticket card you will see a name which should contain Email, Name, Surname, Subject of a ticket and a Date of a ticket.
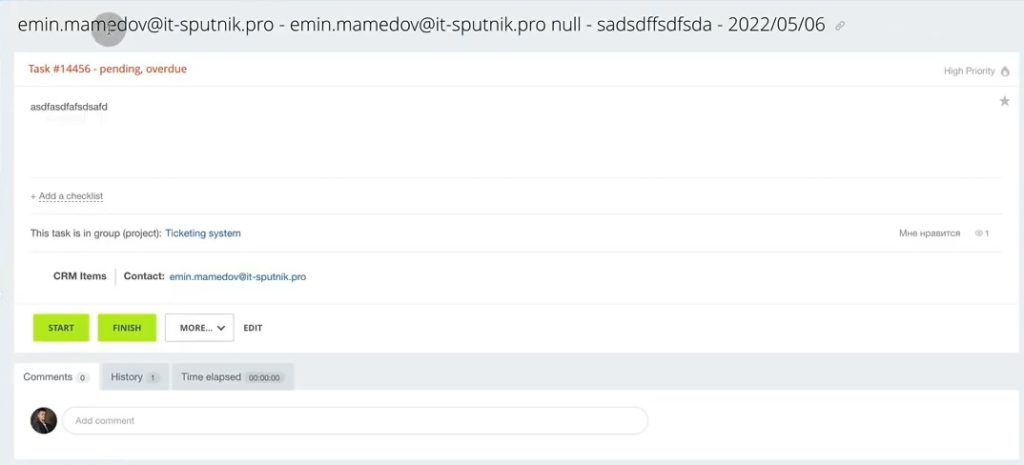
33. Major advantage of our ticketing system is that you can chat with your client directly in Comments in Bitrix24.
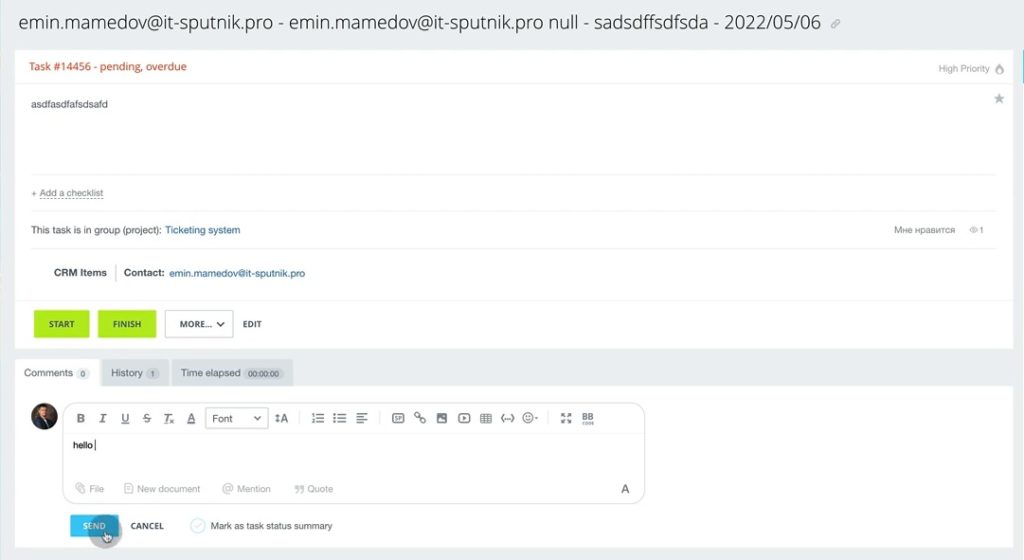
34. And when you update ticketing system, you will see a highlighted ticket with notification.
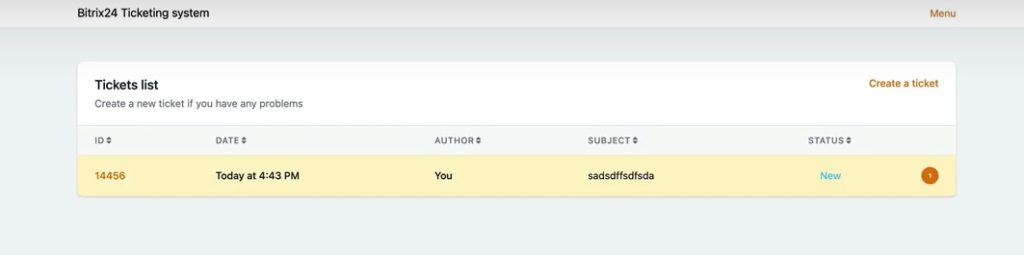
35. Inside of a ticket we see a comment just sent by you from Bitrix24.
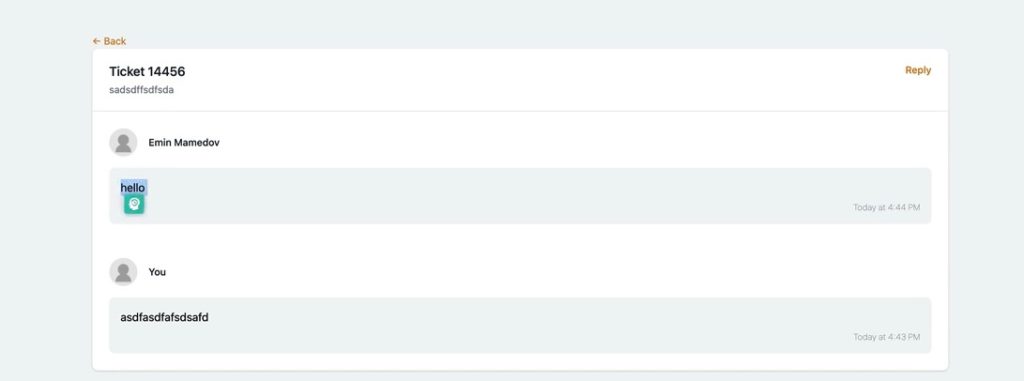
36. In ticketing system client can send his reply and attach some files if required.
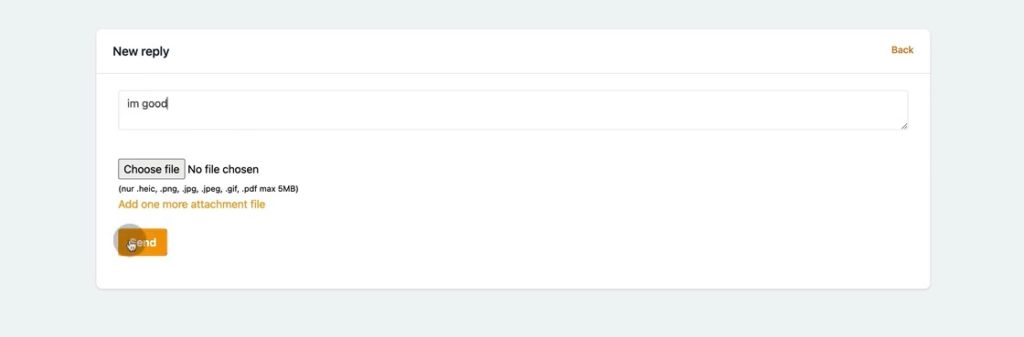
37. This feature is important because it allows your client to be in contact with you simultaneously.
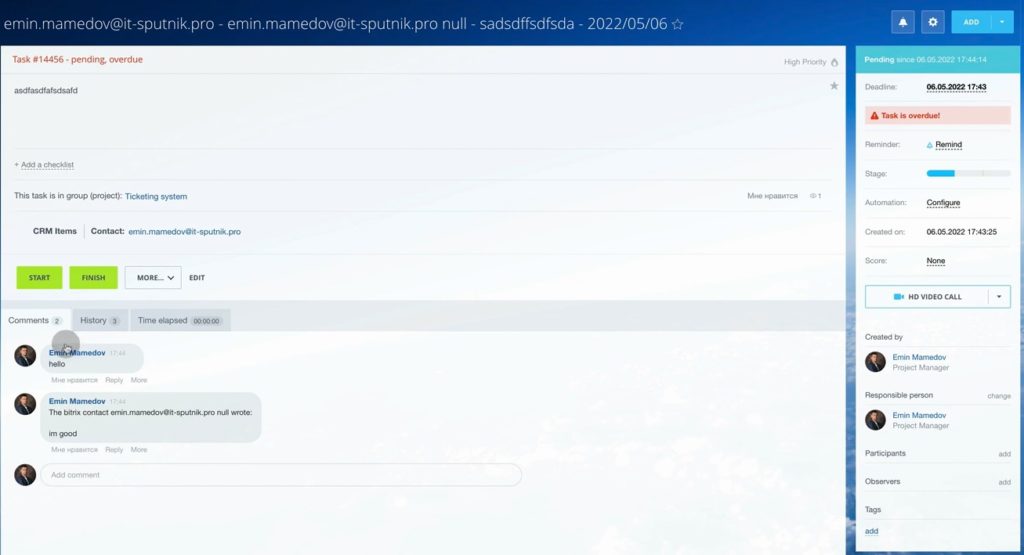
38. You can move ticket card in Bitrix 24 through the stages. Obviously, you can assign as many stages as you need and name it as per requirements.
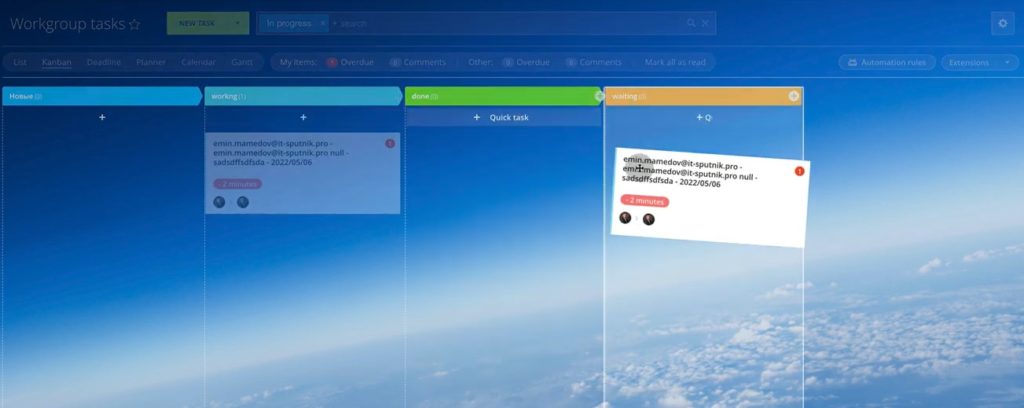
39. In the ticketing system we see that Status of the ticket is changed from New to Waiting.
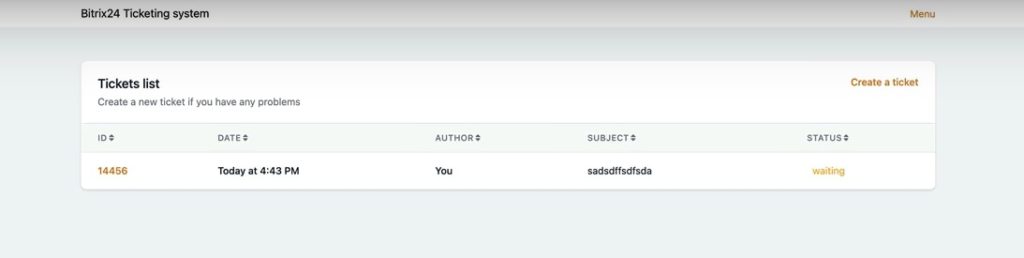
40. To close the ticket, click Finish in Bitrix24.
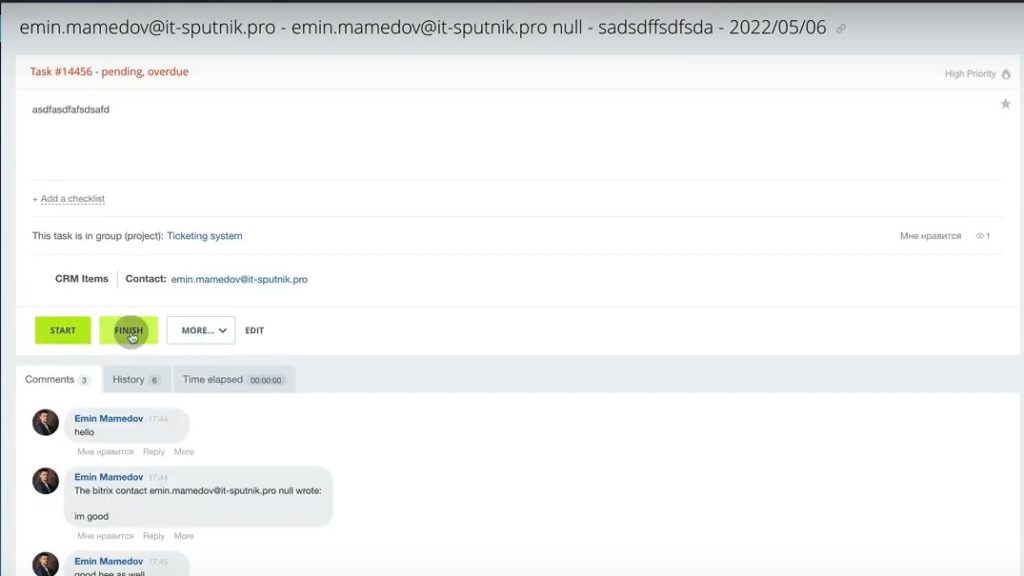
41. In the ticketing system it will be not shown in the main page.
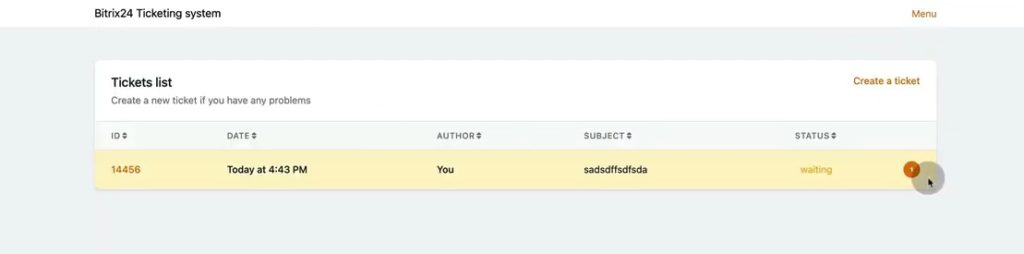
42. But inside of the ticket we will see that Ticket is closed.
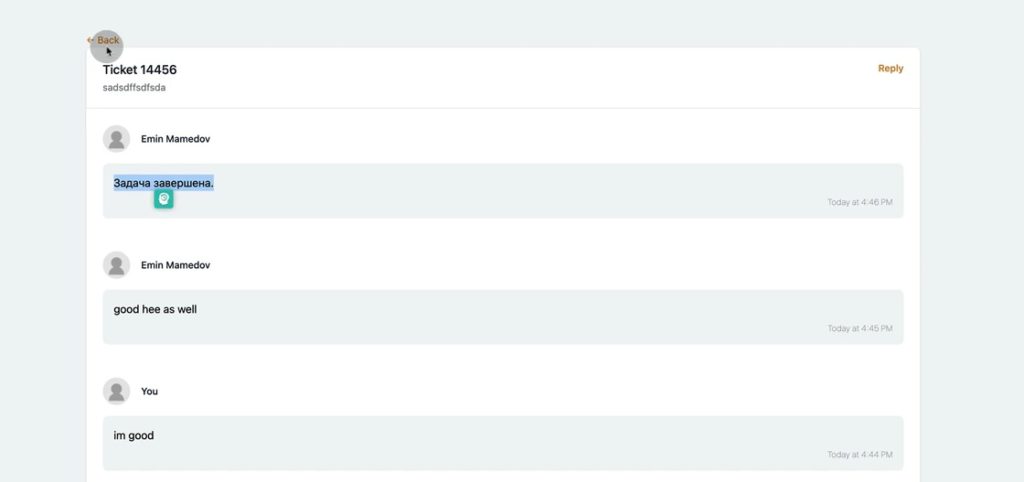
That was an overview of a case: Install demo of our ticketing system app in your Bitrix24.
We hope this app will give you a general idea of tickets and how to make use of them.
If you already made a decision and would like to install a full version tailored to your requirements, feel free to contact us via our website. We are happy to assist you in efficient task management solutions.
