| 364 Views | Amin

Organization structure and access to internal information
When number of employees is more than 2, company owner should think about organizational set-up.
First reason is to keep order and prevent inaccuracy. Anyone can make a mistake and, for example, delete some important information.
Second big matter is security. Leak of data can be a serious danger which can lead to money loss. Sometimes it can have a huge negative impact. Bitrix CRM keeps a huge amount of data, including commercial classified information.
That’s why you need to carefully define access rights and permissions of each employee. In Bitrix you can do it by managing Access permissions.
Roles and rights
Each company should have an organizational structure. Whether it is hierarchical, divisional or else, company ruler should set up specific roles.
Roles are created once and then you can arrange people to that Role.
In Bitrix CRM access rights are allocated in hierarchical order by default. For example, sales managers can see only Deals that they created, not others. Head of department sees all Deals of his team, but not from other departments and so on.
There are four default roles which can be used or modified as needed:
− the Manager role is for sales managers, allowing work only with leads, contacts and companies which are specifically assigned to the user;
− the Head of department role allows all activities with personal and departmental contacts, deals, and leads as well as with all companies;
− Chief executive has access to all functions with all objects;
− Administrator has access to all objects and can change access settings.
Roles management
Each role has rights to various areas of settings. For example, we have Director role who has access to all Deals and Contacts, i.e. he sees all of them and can modify them.
Then we can arrange an Accountant role. Accountant doesn’t have to see all Deals, his interest is only Deals with signed agreements. If Agreement is signed, parties acknowledge their responsibilities and accounts receivable and payable might be accrued. Documents signing might take time. However, thanks to our SignUp24 app you can speed up this process and get client’s signature in couple of minutes.
Roles actually remain regardless of employees. If employee resigns, responsible person will be able to change employee for that role. Also, if you have, for example, several accountants, you will arrange them to one role that you created once in the beginning.
Actions and permissions
In role configuration you can choose an area of cards you can work with. There are the following options of permissions:
– Access denied – employee will not see that card at all;
– Personal – employee can take actions only for those cards which he created;
– Personal and department;
– Personal, department and subdepartments;
– All open – excluding closed cards;
– All.
So, for each role you should specify a level of access to various Bitrix cards. Then you need to define permissions for all types of actions with those cards: reading, adding, updating, deleting, export, import and automation rules.
Let’s see how to configure Access rights in Bitrix CRM.
1. To get into the settings go to CRM – Settings.
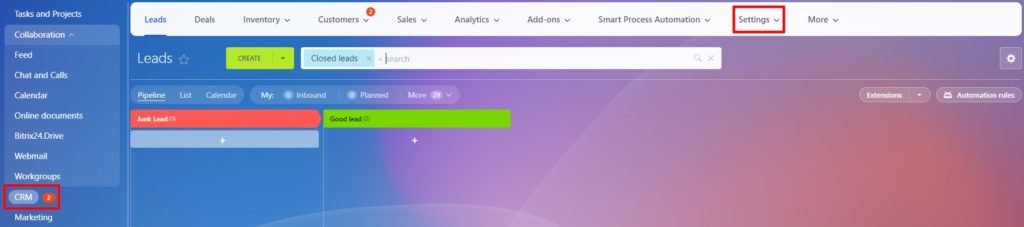
2. Also, settings can be hidden in More section.
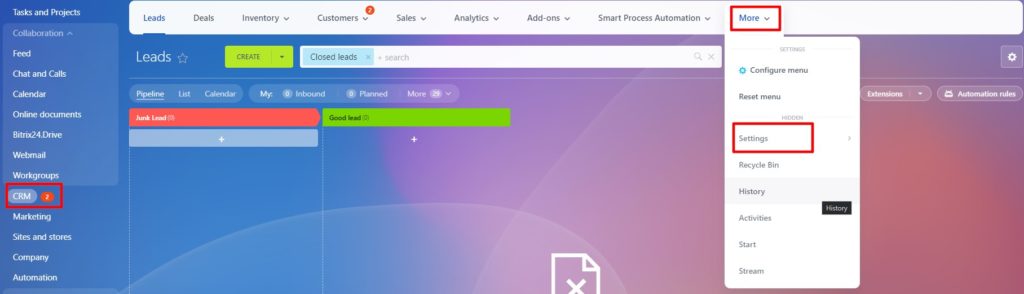
3. To see Permissions section, you need to have to log in as Admin. Otherwise, there will be only a couple of settings visible. Go to Permissions – Access Permissions.
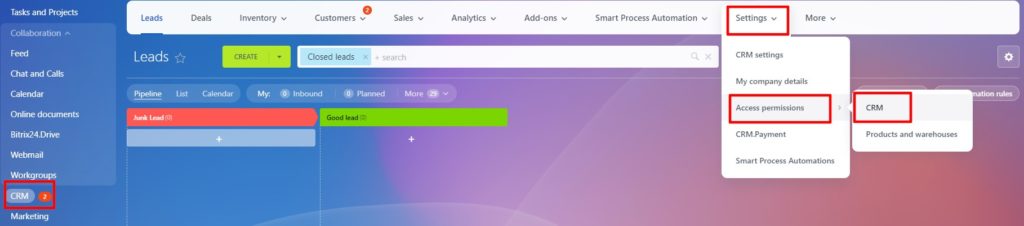
4. You will see a table of various rights with dedicated roles. On the right side we see a list of roles, on the left side – list of employees.
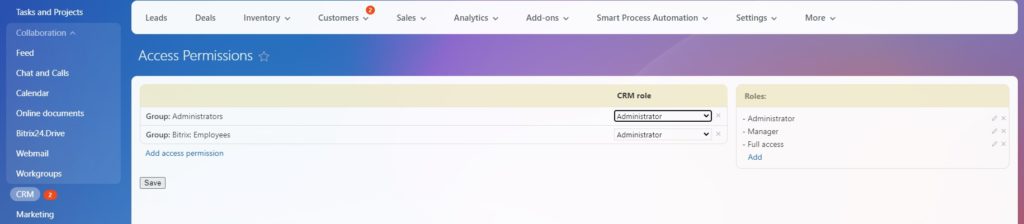
5. Let’s create a new role of an Accountant. To do so, click Add – Role management.

6. Type Role name, in our case it’s Accountant.

7. Here we are setting up rights for each type of Bitrix cards. There is a list of entities on the left side. The list of possible actions is at upper bar. And permissions for actions with the entities are on the right. For Contact cards Reading we choose All from drop-down list. That means Accountant can see all Contact cards of the company.

8. Add – All, i.e. Accountant can create a new Contact card.

9. Update – Only own, i.e. he cannot change other Contacts created by colleagues.

10. Delete – No access. Accountant cannot delete any Contact card. Similarly, Accountant cannot Import or Export Contact cards.

11. The same refers to Company cards.
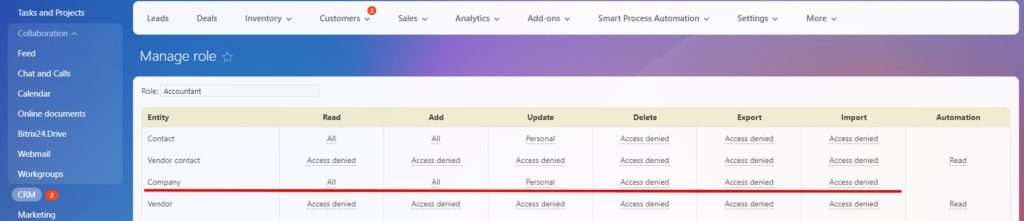
12. When setting up rights for Deal cards, you can connect rights with specific Stages. In our example, we give no access to Deal cards with the following stages: “Question&Answers”; “Deal won”; “Deal lost”.

13. Here we configure so Accountant sees all Deals in ”New”; “In progress”; “Invoice” stages.
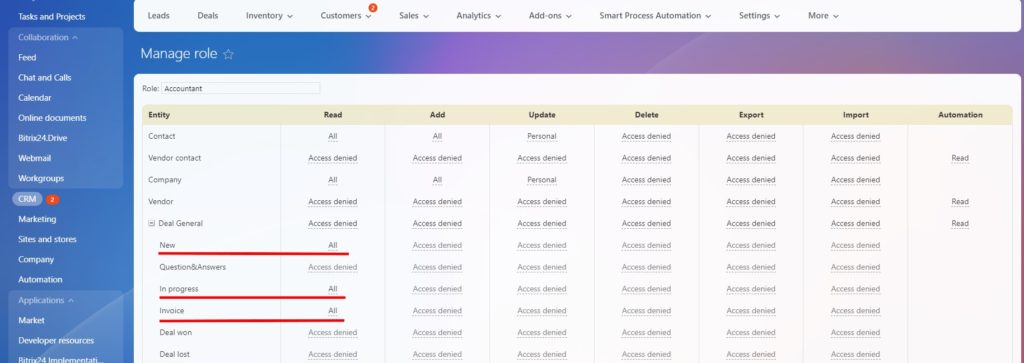
14. You need to go through all lines once and click Save to get a new role of Accountant.

15. New role will appear in the right side.
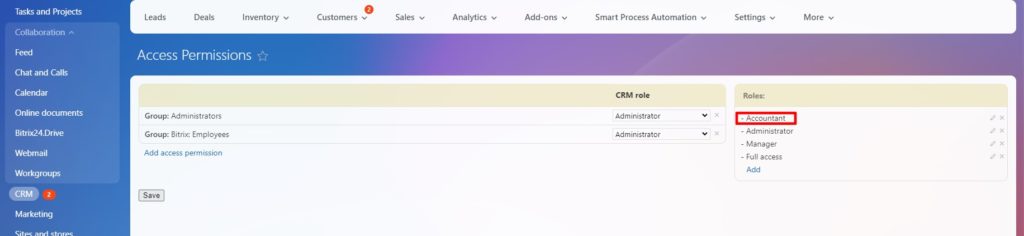
16. Now you need to arrange a specific person to the Role. Click “Add access right”.
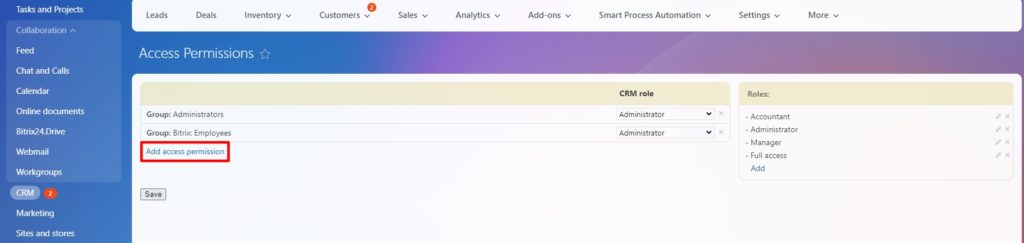
17. Go to Users – and choose relevant people. Click Save.

18. They will appear at the end of the list. From the right side we choose a role from drop-down list. As soon as changes are saved, these people will get a new role.
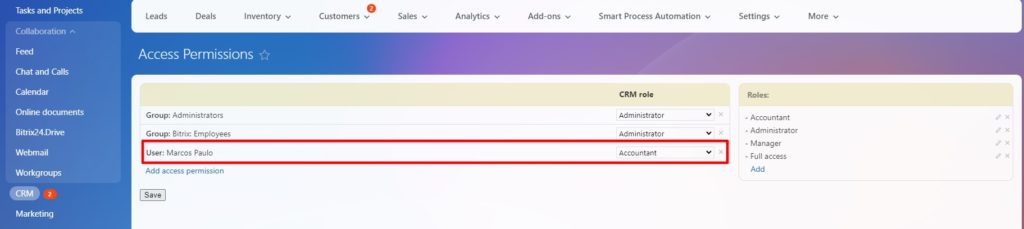
19. In case your employee will retire or positions will change, you can delete persons access rights by one click and saving changes.
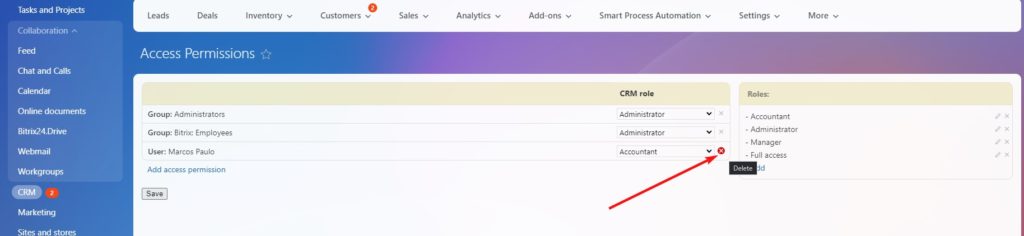
That was an overview of Access rights in Bitrix CRM.
Our company EMCsoft specializes in all forms of improvements for your Bitrix24 CRM. We improve our clients’ customer relationships sphere through integration of Bitrix with online store, CRM system, lead generation and/or digital marketing platform.
If you are interested in proper Bitrix configuration that will suit your company goals and team, we are happy to assist. Just leave your contact details here and we will reach you asap.
“You can also watch this video on Youtube.”

Comments
No comments yet. Be the first!
Leave a Reply